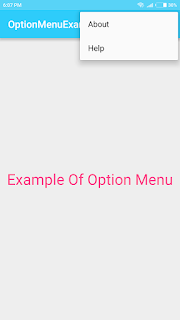Required Class and Layouts:
1.Main Activity | activity_main.xml
3.Create folder inside-res->(right click on res)->new->directory->menu
4.Folder:- menu | inside menu (right click on menu)->new->Menu resource file->drawer_view.xml
5.For Navigation Header-> res->layout->new->Layout resource file->nav_header.xml
6.Open drawable -> add some icon
7.String.xml
8.Create new file inside drawable->new->Drawable resource file->pressed_color.xml
9.Open build.gradle add following dependencies compile 'com.android.support:design:24.1.1'
Step 1:-strings.xml
<resources>
<string name="app_name">NavigationDrawer</string>
<string name="drawer_open">Open</string>
<string name="drawer_close">Close</string>
</resources>
Step 2:-menu->drawer_view.xml
<?xml version="1.0" encoding="utf-8"?>
<menu xmlns:android="http://schemas.android.com/apk/res/android">
<item
android:id="@+id/itemHome"
android:icon="@drawable/home"
android:title="Home"></item>
<item
android:id="@+id/itemHelp"
android:icon="@drawable/help"
android:title="Help"></item>
<item
android:id="@+id/itemUser"
android:icon="@drawable/user"
android:title="User"></item>
<item
android:id="@+id/logout"
android:icon="@drawable/help"
android:title="Logout"></item>
<item android:id="@+id/subMenu"
android:title="More..">
<menu>
<item
android:id="@+id/itemSearch"
android:icon="@drawable/search"
android:title="Search"></item>
<item
android:id="@+id/itemLocation"
android:icon="@drawable/location"
android:title="location"></item>
<item
android:id="@+id/itemGift"
android:icon="@drawable/gift"
android:title="Gift"></item>
</menu>
</item>
</menu>
Step 3:-res->layout->nav_header.xml
<?xml version="1.0" encoding="utf-8"?>
<LinearLayout
xmlns:android="http://schemas.android.com/apk/res/android"
android:orientation="vertical"
android:paddingTop="20dp"
android:paddingBottom="20dp"
android:background="@color/colorPrimaryDark"
android:layout_width="match_parent"
android:layout_height="190dp">
<ImageView
android:src="@drawable/user"
android:layout_width="wrap_content"
android:layout_gravity="center"
android:layout_weight="1"
android:layout_height="0dp" />
<TextView
android:id="@+id/tv_email"
android:textColor="#ffffff"
android:textSize="18sp"
android:layout_gravity="center"
android:layout_width="wrap_content"
android:layout_height="wrap_content"
android:text="Supriya"/>
</LinearLayout>
Step 4:-drawable->pressed_color.xml
<?xml version="1.0" encoding="utf-8"?>
<selector xmlns:android="http://schemas.android.com/apk/res/android">
<item
android:drawable="@color/colorAccent"
android:state_pressed="true"></item>
<item android:drawable="@android:color/transparent"></item>
</selector>
Step5:-activity_main.xml
<?xml version="1.0" encoding="utf-8"?>
<android.support.v4.widget.DrawerLayout xmlns:android="http://schemas.android.com/apk/res/android"
android:layout_width="match_parent"
android:layout_height="match_parent"
xmlns:app="http://schemas.android.com/apk/res-auto"
android:id="@+id/navDrawer">
<LinearLayout
android:layout_width="match_parent"
android:layout_height="match_parent"
android:orientation="vertical"
android:gravity="center">
<TextView
android:layout_width="wrap_content"
android:layout_height="wrap_content"
android:text="Main Content"/>
</LinearLayout>
<android.support.design.widget.NavigationView
android:layout_width="wrap_content"
android:layout_height="match_parent"
app:menu="@menu/drawer_view"
android:layout_gravity="start"
app:headerLayout="@layout/nav_header"
app:itemBackground="@drawable/pressed_color"
android:id="@+id/navView">
</android.support.design.widget.NavigationView>
</android.support.v4.widget.DrawerLayout>
Step 6:-MainActivity.java
1.Main Activity | activity_main.xml
3.Create folder inside-res->(right click on res)->new->directory->menu
4.Folder:- menu | inside menu (right click on menu)->new->Menu resource file->drawer_view.xml
5.For Navigation Header-> res->layout->new->Layout resource file->nav_header.xml
6.Open drawable -> add some icon
7.String.xml
8.Create new file inside drawable->new->Drawable resource file->pressed_color.xml
9.Open build.gradle add following dependencies compile 'com.android.support:design:24.1.1'
Step 1:-strings.xml
<resources>
<string name="app_name">NavigationDrawer</string>
<string name="drawer_open">Open</string>
<string name="drawer_close">Close</string>
</resources>
Step 2:-menu->drawer_view.xml
<?xml version="1.0" encoding="utf-8"?>
<menu xmlns:android="http://schemas.android.com/apk/res/android">
<item
android:id="@+id/itemHome"
android:icon="@drawable/home"
android:title="Home"></item>
<item
android:id="@+id/itemHelp"
android:icon="@drawable/help"
android:title="Help"></item>
<item
android:id="@+id/itemUser"
android:icon="@drawable/user"
android:title="User"></item>
<item
android:id="@+id/logout"
android:icon="@drawable/help"
android:title="Logout"></item>
<item android:id="@+id/subMenu"
android:title="More..">
<menu>
<item
android:id="@+id/itemSearch"
android:icon="@drawable/search"
android:title="Search"></item>
<item
android:id="@+id/itemLocation"
android:icon="@drawable/location"
android:title="location"></item>
<item
android:id="@+id/itemGift"
android:icon="@drawable/gift"
android:title="Gift"></item>
</menu>
</item>
</menu>
Step 3:-res->layout->nav_header.xml
<?xml version="1.0" encoding="utf-8"?>
<LinearLayout
xmlns:android="http://schemas.android.com/apk/res/android"
android:orientation="vertical"
android:paddingTop="20dp"
android:paddingBottom="20dp"
android:background="@color/colorPrimaryDark"
android:layout_width="match_parent"
android:layout_height="190dp">
<ImageView
android:src="@drawable/user"
android:layout_width="wrap_content"
android:layout_gravity="center"
android:layout_weight="1"
android:layout_height="0dp" />
<TextView
android:id="@+id/tv_email"
android:textColor="#ffffff"
android:textSize="18sp"
android:layout_gravity="center"
android:layout_width="wrap_content"
android:layout_height="wrap_content"
android:text="Supriya"/>
</LinearLayout>
Step 4:-drawable->pressed_color.xml
<?xml version="1.0" encoding="utf-8"?>
<selector xmlns:android="http://schemas.android.com/apk/res/android">
<item
android:drawable="@color/colorAccent"
android:state_pressed="true"></item>
<item android:drawable="@android:color/transparent"></item>
</selector>
Step5:-activity_main.xml
<?xml version="1.0" encoding="utf-8"?>
<android.support.v4.widget.DrawerLayout xmlns:android="http://schemas.android.com/apk/res/android"
android:layout_width="match_parent"
android:layout_height="match_parent"
xmlns:app="http://schemas.android.com/apk/res-auto"
android:id="@+id/navDrawer">
<LinearLayout
android:layout_width="match_parent"
android:layout_height="match_parent"
android:orientation="vertical"
android:gravity="center">
<TextView
android:layout_width="wrap_content"
android:layout_height="wrap_content"
android:text="Main Content"/>
</LinearLayout>
<android.support.design.widget.NavigationView
android:layout_width="wrap_content"
android:layout_height="match_parent"
app:menu="@menu/drawer_view"
android:layout_gravity="start"
app:headerLayout="@layout/nav_header"
app:itemBackground="@drawable/pressed_color"
android:id="@+id/navView">
</android.support.design.widget.NavigationView>
</android.support.v4.widget.DrawerLayout>
Step 6:-MainActivity.java
package supriya.com.navigationdrawer; import android.support.design.widget.NavigationView; import android.support.v4.view.GravityCompat; import android.support.v4.widget.DrawerLayout; import android.support.v7.app.ActionBarDrawerToggle; import android.support.v7.app.AppCompatActivity; import android.os.Bundle; import android.view.MenuItem; import android.widget.Toast; public class MainActivity extends AppCompatActivity { ActionBarDrawerToggle toggle; @Override protected void onCreate(Bundle savedInstanceState) { super.onCreate(savedInstanceState); setContentView(R.layout.activity_main); DrawerLayout drawerLayout=(DrawerLayout)findViewById(R.id.navDrawer); toggle=new ActionBarDrawerToggle(this,drawerLayout,R.string.drawer_open,R.string.drawer_close); drawerLayout.addDrawerListener(toggle); toggle.syncState(); getSupportActionBar().setDisplayHomeAsUpEnabled(true); NavigationView navigationView=(NavigationView)findViewById(R.id.navView); navigationView.setNavigationItemSelectedListener(new NavigationView.OnNavigationItemSelectedListener() { @Override public boolean onNavigationItemSelected(MenuItem item) { switch (item.getItemId()){ case R.id.itemGift: Toast.makeText(getApplicationContext(),"Gift",Toast.LENGTH_LONG).show(); break; case R.id.itemLocation: Toast.makeText(getApplicationContext(),"location",Toast.LENGTH_LONG).show(); break; case R.id.itemSearch: Toast.makeText(getApplicationContext(),"search",Toast.LENGTH_LONG).show(); break; } DrawerLayout d1=(DrawerLayout)findViewById(R.id.navDrawer); if(d1.isDrawerOpen(GravityCompat.START)){ d1.closeDrawer(GravityCompat.START); } return false; } }); } @Override public boolean onOptionsItemSelected(MenuItem item) { if (toggle.onOptionsItemSelected(item)){ return true; } return super.onOptionsItemSelected(item); } }Output:-